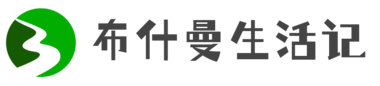本文内容来自互联网,请自行判断内容的正确性。若本站收录的内容无意侵犯了贵司版权,且有疑问请给我们来信,我们会及时处理和回复。 转载请注明出处: http://www.cnbushmen.com/jyfx/11936.html win10关闭135端口后怎么开启打印服务(如何启用Windows 10打印服务?)
猜你喜欢
-
中秋节周记500字(中秋的心愿)
中秋的心愿 又到了一年一度的中秋节,这是我的第二个中秋,每当这个节日来临,就会想起自己小时候在家人陪伴下的漫长等待月亮的时光。而现在,我也开始了自己的等待。 等待月亮的位
-
中秋节做月饼的由来(中秋节的月饼传说)
中秋节的月饼传说 中秋节是中国传统的节日之一,也是人们重要的团圆时刻。与此同时,月饼也是中秋节不可或缺的美食之一。大家一到中秋节就会吃月饼,但你知道月饼是怎么来的吗?今
-
中秋祝福短信什么时候发给领导合适(中秋祝福短信什么时候发给领导更好?)
中秋祝福短信什么时候发给领导更好? 中秋祝福短信的意义 中秋节是中国的传统节日,也是一个重要的文化传承和社交交流的时刻。在这个特殊的日子里,向领导发送中秋祝福短信具有特
-
中石油昆仑能源有限公司(中石油昆仑——滋润大地的能源之源)
中石油昆仑——滋润大地的能源之源 昆仑,橙黄色的山脉,峻峭而苍劲,是中国的神话和传说中的圣地。昆仑山脉,绵延千里,矗立在新疆和西藏高原之上,其顶峰神山昆仑神峰,海拔6115米,是中
-
中石化跟中石油哪个好(中石化还是中石油?——选一个更好的石油企业)
中石化还是中石油?——选一个更好的石油企业 中石化和中石油是国内最知名的两家石油企业之一。它们在国际市场上具有很高的地位,正在积极推进国际化发展战略。但是,对于消费者
-
中百集团股票拍卖进展(中百集团股票拍卖:最新进展)
中百集团股票拍卖:最新进展 背景介绍:中百集团是中国一家知名的零售连锁企业,其股权转让已经引发广泛关注。最近,中百集团的股票拍卖进展如何?本文将为您详细介绍。 一、拍卖进展
-
中百供应商查询销售查询(中百供应商销售查询)
中百供应商销售查询 了解中百供应商销售查询的背景 作为目前中国最大的连锁超市,中百对于商品的供应商和销售情况也是非常关注的。在运营过程中,中百需要对供应商以及其销售情
-
中班科学小动物过冬教案反思(中班科学小动物如何在冬季生存)
中班科学小动物如何在冬季生存 在冬季,小动物们需要在严寒中生存。我们也可以通过观察小动物的生存方式,来了解它们是如何适应寒冷的气候的。在本次科学实验中,我们让中班的孩
-
中班班级计划下学期环境创设(中班班级计划下学期环境美化的探索)
中班班级计划下学期环境美化的探索 学习环境作为孩子们成长的重要因素之一,不仅影响着孩子们的学习成长,更是培养他们好奇心、创造力和自信心的重要动力,因此中班班级将会在下
-
中班户外翻山越岭教案(中班探索大自然:户外翻山越岭教学案)
中班探索大自然:户外翻山越岭教学案 在中班阶段,孩子的好奇心已经被逐渐激发,他们渴望用自己的手和脚去探索周围的世界。因此,带领孩子们走出课堂进行户外探索,是非常有必要的。
-
中物联 崔忠付(物联网与未来世界的“无限可能”)
物联网与未来世界的“无限可能” 物联网(Internet of Things)一词在近年来广泛被提及,它正在改变着世界的面貌。它是指通过互联网将各种设备、传感器、物品等连接在一起,实现数
-
中牟天子驾六遗址坑(中华文明的黄金时期)
中华文明的黄金时期 驾六遗址坑的发现 在现代科技的支持下,中国考古学家近年来在各地相继发现了许多体现中国古代文明丰富内涵和精神面貌的文物,驾六遗址坑就是其中之一。这个