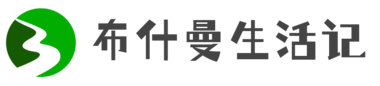关于域控以及邮件服务器的架构
(由于时间仓促以及本人水平有限,以下内容难免出现错漏,欢迎指正) 测试环境:
1)
VMware Workstation 10, 所有虚拟主机网卡直接桥接到物理网卡。
2)
1 台域控,IP:192.168.1.20/24(提供域控服务以及 DNS 服务,以 Server 2008 R2 x64
为测试环境)
3)
1 台 Exchange 服务器,IP:192.168.1.25/24(包括 Exchange 所有角色,以 Exchange 2010 SP2 为测试环境)
4)
1 台 Windows XP IP:192.168.1.X/24 安装 Outlook 2007 作为客户端测试
一台路由器(家用路由器即可),设定端口转发,把 Exchange 服务器的 SMTP(25),Http
(80)Https(443)映射到互联网
5)
一个域名,一个 A 记录,以及一个 MX 记录,A 记录为 mail.seipouqa.tk, MX 记录指向 mail.seipouqa.tk
6)
请自行在 www.spamhaus.org 把外网 IP 解除黑名单
安装需要用到的介质:
1)
Microsoft Windows Server 2008 R2 Standard 64-bit 2)
Microsoft Exchange 2010 Standard
以及 Exchange 2010 SP3
第一部分:申请域名
首先我们需要购买一个域名,基于测试缘由,我们可以申请一个免费的域名做测试,经过搜索,发现.tk 域名是可以免费申请的,并且可以设置 A 记录,MX 记录,也可以手动设置自己的 NameServer,为了测试方便,一会我将采用免费的 NameServer 提供商 DNSPOD 为我们的解析提供服务。
我们可以到这个网站申请免费域名 http://www.dot.tk/en/index.html


注册完毕之后,可以登录该网站进行其他设定了。


点击Go to My Domain
之后选定你刚才申请的 domain,然后点击”Modify”

之后会出现该画面

一会我们将会采用 DNSPOD 为我们提供解析服务,所以注册域名方面暂时先到这里, 我们先去 DNSPOD 申请解析服务,一会把NameServer 填入上面的”Custom DNS”
第二部分:设置 NameServer 提供解析服务
到一下网站生气免费解析服务: http://www.dnspod.cn/ 请自行申请账号,之后登陆你的 dnspod 账号
如下图


之后点击“添加域名”
添加完成之后,点击 seipouqa.tk,之后 dnspod 会自动扫描你的 dns 记录,由于我刚才设置了 url 转发到 microsoft.com,所以 你会看到两条 A 记录,我们可以无视他,直接点击“确认”,之后在进行修改。

导入之后我们把这两条A 记录删除,之后添加我们自己的 A 记录。

之后点击“添加记录”
接下来如果有提供网站服务,请添加 www 记录,或者其他记录,等等
我是分割线
知识点提要:
1.
NameServer 是提供解析服务的,做个简单介绍,比如你要查找 163.com,一般来说你的电脑会把 dns 请求转发给 isp 的 dns 服务器,然后 isp dns 服务器会在自己的缓存在查找解析,如果发现缓存中有记录,会直接把记录返回到你的电脑,这就是为什么我们平时用 nslookup 查询的时候,会发现一个叫做“非权威应答”,只要不是 163 的 NameServer 返回的记录都是“非权威应答”,请看下图

那如何查询 163 对应的 name server 呢,请看下图输入 nslookup, set q=ns,就可以查到 nameserver 了

经过查询,163 有如下几个 nameserver,我们在做一个测试,请看下图

看到没有,已经没有“非权威应答”了,因为我刚才查询 163.com 的记录时,特意去
163 的 nameserver 查询,所以就不会出现非权威应答了。
由于 isp 的 dns 缓存中会有觉得多数网站的 dns 缓存,所以我们平时一般看到的都是非权威应答,也就是为什么我们修改一条 dns 记录时候,要等上 0-72 小时等全球的 dns 服务器更新的原因了。
2.
提供email 服务,我们一定需要 mx 记录,邮件发送方会根据 mx 记录来查找我们的email server,如果查询 mx 记录呢
可以在命令行模式下输入 nslookup, set q=mx,然后输入域名就可以了,以下我简单一 个 测 试 , 我 们 来 测 试 163.com 的 mx 记 录

大家可以看到 163 的四条 mx 记录了,一般来说为了提供冗余,一般都会设置几条 mx
记录,然后 mx 记录对应 163 后面的 email 服务器群,以防止单点故障。
我是分割线
接下去上面的内容,一般来说 mx 记录可以直接是 ip 也可以是网址,正常的做法一般是设置一条A 记录,然后把 mx 记录指向A 记录。
现在我们先创建一条叫做mail 的 A 记录,然后把 mx 记录指向这条A 记录。在生产环境中, 大家还是申请静态 ip 为好。一般来说动态 ip 都会列入 spamahus 的 pbl 黑名单,大家可以到spamahus 自己移除你的黑名单,为了试验方便,黑名单我已经提前移除了。
接下来我们开始正式设置 mx 记录,指向我的 DDNS。

接下来,光有 mx 记录,还没用,因为我们刚才是在.tk 申请的域名,现在 seipouqa.tk 还不知道我们的 nameserver,我们现在就去 seipouqa.tk 填入 nameserver,大家可以在上图看到我们的 dnspod 提供的 nameserver,具体设定请看下图:

OK,已经设定完毕,现在我们来 验证一下我们的这些记录,由于全球 dns 更新需要 0-72 小时,所以有什么办法可以让我们马上验证我们的设定是否成功呢。没错,就是我们直接去我们的 nameserver 查设定。首先我们查查我们的.tk 指向的 nameserver 对不对

大家可以看到我们的 nameserver 已经正确指向 dnspod 了,
再查查我们的 mx 记录对不对

看到了吧,已经正确指向mail.seipouqa.tk 了,
大家静等 0-72 小时,等全球 dns 更新之后,就可以在全球的任意 dns 服务器查询到我们的记录了
今天的 DNS 更新很快啊,请看下图,全球 DNS 已经更新了,大家可以在任意地方都可以查到我们的 ns 记录已经 mx 记录已经更新了


第三部分:
我们进行域控以及DNS 的安装,关于 Server 2008 R2 的安装请大家执行准备,这里就不进行截图了。
由于域控会作为 DNS 服务器,请把要安装域控的服务器中的DNS 设置为自己。
作为实验,域控 IP 资料如下 IP:192.168.1.20/24.网关 192.168.1.1 DNS:192.168.1.20

先进行域控安装前的准备
在“服务器角色中”点击“添加角色”

点击“下一步”

选择“Active Directory 域服务”

需要想安装.net 3.5.1,

点击“下一步”

点击“安装”

之后出现安装界面

当出现“安装结果”对话框时,如果没有错误,证明 AD 的安装准备已经完成,但是由于该台计算机还不能完全正常运行 DC,所以提示需要启用 AD 安装向导(dcpromo.exe)来完成安装(如图 10)。可以直接点击“关闭该向导并启动 Active Directory 域服务安装向导
(dcpromo.exe)”进入安装向导,也可以直接点击“关闭”按钮之后,手动打开 AD 安装向
导。

现在进行“活动目录”的安装
在“开始”-“运行”里输入 dcpromo.exe

我们选择“使用高级模式安装(A)”,点击“下一步”

点击“下一步”

选择“在新林中新建域”,点击“下一步”

我们在“目录林根级域的 FQDN”,输入 seipou.local


验证之后会出现以下画面,“点击下一步”

之后到了“林功能级别”选项了,因为这是我们林中的第一台域控,我们的林中也不存在其他级别的域控,所以我们直接选择“Windows Server 2008 R2”,点击“下一步”

出现以下画面,

默认情况下根据微软的建议,最好把 DNS 服务器装在第一台域控上。根据我们的实验,刚好我们的域控也需要 DNS 服务,所以我们直接用默认设定,点击“下一步”

出现以下警告,我们点击“是”,继续安装

下面是关于活动目录中的“数据库文件”,“日志文件文件夹”,“SYSVOL 文件夹”选择存放位置的地方,我们直接用默认,点击“下一步
在下面画面。我们键入一个“目录服务还原模式的 Administrator 密码”,点击“下一步”

点击“下一步”,开始正式安装了

顺便在“完成后重新启动”打钩,安装完成后直接重启服务器

接下来进入到 DNS 服务器,为我们的 DNS 添加一条自身的反向解析,如下图:

如果不添加这条,一样也可以工作的。只是大家在使用 nslookup 查询的时候,会出现以下问题:

这样子我们就安装好了域控以及 DNS 服务了。
第四部分:
我们进行 Exchange 2010 的安装,首先我们还是要准备一台 Server 2008 R2
服务器,服务器 IP 资料如下 IP:192.168.1.25/24,网关 192.168.1.1,DNS:192.168.1.20

我们首先把这台要安装 Exchange 的服务器加入到 SEIPOU.LOCAL 域中

属于该域中的域用户账号和密码

已经成功加入SEIPOU.LOCAL 域了,点击“确定”重启

接下来正式进行 Exchange 的安装,
点击 Exchange 2010 安装目录下的 setup 进行安装,如下图

由于需要.NET Framework 3.5 SP1 的支持,所以我们得先安装.NET
在 Server 2008 R2 中,若直接的下载安装程序来进行安装 Framework 3.5 SP1 会弹出错误提示:必须使用“角色管理工具”安装或配置 Microsoft .NET Framework 3.5 SP1。我们打开“服务器管理器” ,在“角色”选项中选择“添加角色”并在“添加角色向导”中选择“应用程序服务器”,将其安装后就会提示安装.NET Framework 3.5,这样即可完成.NET Framework 3.5 的安装。也可通过“添加功能”处直接添加安装。 如下图:

点击“应用程序服务器”,弹出安装.NET Framework 3.5.1,点击“添加必须的功能”

点击“下一步”

点击“下一步”

依然“下一步”

点击“安装”

开始进入安装.NET 画面

安装成功,点击“关闭”

然后我们再次从 Exchange 2010 安装目录中运行 Setup
点击步骤 3,点击“仅从DVD 安装语言”

之后步骤 3 会灰色,代表步骤 3 已经完成,现在点击“步骤 4:安装 Microsoft Exchange”, 出现一下界面

进入短暂的文件复制阶段,之后就会弹出安装界面点击“下一步”

选择“我接受许可协议中的条款(a)。”,点击“下一步”

错误报告选择“否”

出现安装类型,因为我们现在只有一台服务器,所以我们选择所有 Exchange 都安装在这台服务器上,“边缘传输”为反病毒和防垃圾邮件用的,可以不用安装。“统一消息”可以与pbx 合作,可以设置语音邮件等等,在这里我们不进行安装,具体各服务器角色,请自行百度谷歌

点击“下一步”进行安装
组织名称请根据自己需要自己填写,这里我们填入 SEIPOUQA

在一下画面。请根据自己需要选择“是”或者“否”,如果你的环境中没以后 outlook 和Entourage 请选择“否”,Entourage 为微软为 Mac OS 8.5 或者以上开发的邮件客户端,之后点击“下一步”,

关于“客户体验改善计划”,大家无视。选择“我现在不想参加此项目”,之后点击“下一步”

现在进入“先决条件”检查。要悲剧了。肯定会有很多“先决条件”没法通过的。我们要一个一个解决。

关于这一部分,是在太麻烦了太麻烦了。我就不再这里写了。大家自行搜索需要准备的先决条件。这里就不截图了。关于如何解决这些先决条件,请参考 http://minggj.blog.51cto.com/130110/455972
等我把这些条件都搞定之后。我再截图写下去。
PS:

一定要在 IIS 的安全性中添加“基本身份验证”和“Windows 身份验证”,不然一会在
webmailOWA 登陆的时候,会一直提示用户名或者密码不正确
哈哈,先决条件已经完成了了。现在可以正式安装了。点击“安装”,开始安装

进入安装进度

点击“完成”,完成 Exchange 2010 安装

今天就到这里,接下去是 Exchange 的一些配置。下面是关于 Exchange 的一些基本配置。
因为我们需要接收 seipouqa.tk 这个域的邮件,所有我们需要创建一个接受域,在“组织配置”,选择“新建接受域”,弹出添加向导,如下图:

名称可以随便填写,我们在这里直接输入 seipouqa.tk
接受的域填写:seipouqa.tk,点击“新建“,之后点击“完成” 之后我们把 seipouqa.tk 设置为默认值

接下来创建一个“电子邮件地址策略”,一样在“组织配置”里面选择“新建电子邮件策略”,弹出新建向导,如下图:
在名称里输入seipouqa.tk

点击“下一步”,出现一下画面:

点击“添加”

点击“浏览”

选定 seipouqa.tk,点击确认:


点击“下一步”

选择“立即”下一步

点击“新建”就完成了
接下来我们创建一个“发送连接器”
在组织配置的“发送连接器”的空白处点击“新建发送连接器”,如下图:

名称可以随便填写,这里我就输入 OutGoing 为例子,选择发送连接器的预期用法为“internet”,之后点击下一步,如下图:

出现下面的画面:

因为我们是要向 Internet 上的所有域发送邮件,所以我们在“地址”里面输入*号,点击下一步

再点击“下一步”

再点击“下一步”

点击“新建”就完成了
之后退回到“组织配置”发送连接器下面,就可以看到新建的 OutGoing 发送连接器了,之后我们双击刚才添加的 OutGoing

在 HELO 或者 FQDN 里面输入“mail.seipouqa.tk”
这里输入的这个 HELO 和FQDN 主要是为了后期与 ISP 的 PTR 记录做匹配,减少被人 SPAM 或者进入垃圾邮件的可能性,详细解释请执行百度或者谷歌 PTR 与 HELO 的关系
接下来进入“服务器配置”在服务器配置里面点击“集线器传输” 你会看到如下图:

一个是 Client MAIL 和 Default MAIL
双击 Client MAIL,出现以下画面

在“权限组”里把“匿名用户”打钩,如果这里不打勾是没办法接受外部邮件的同样的道理,我们双击“Defaule MAIL”
在“权限组”里把“匿名用户”打钩,如果这里不打勾是没办法接受外部邮件的

结果这些设定之后,我们就可以自由与外部发送邮件,外部邮件也可以顺利发送到我们的域了。
这 地方
大家可以看到 163.com 和 msn.com 发送过来的邮件我们已经顺利接收了

我们也可以顺利发送到外部域了

再看看 OWA 也可以正常使用了,如下图:


接下来我们顺便把 Exchange 2010 的 SP3 装上去。要安装 SP3 也需要一大堆的先决条件
一样点击 Exchange 2010 SP3 下面的 Setup 文件,出现一下画面:

点击“安装 Microsoft Exchange Server 升级”

点击“下一步” 接受协议

进行“先决条件”检查

发现以下条件我们需要先满足的:

要满足先决条件,必须先安装下面这些补丁和珠江
Windows6.1-KB977020-v2-x64;Windows6.1-KB979744-v2-x64; Windows6.1-KB982867-v2-x64;Windows6.1-KB982867-v2-x64;
Windows6.1-KB2550886-x64;FilterPack64bit;Windows6.1-KB979099-x64; 还有以下组件要安装:
安装 .NET Framework 功能“HTTP 激活”;安装“IIS Dynamic Content Compression”;“Rpc Over HTTP Proxy”; IIS Digest Authentication”; “Client Certificate Mapping Authentication”;“HTTP Redirection” “Tracing”组件
由于这些步骤太过繁琐,请自行百度谷歌如何安装这些组件,等我把这些都安装完成之后,继续截图,

Ok 先决条件已经全部满足了,点击“升级”

点击“完成”,完成 SP3 的升级

至此该文档更新完毕(2014-03-29)