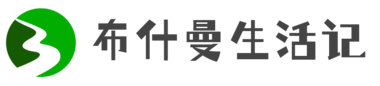PR总结字数很多哟,所以就把它放到最后面去了。至于学习的先后顺序,这个倒是没有太多讲究。如果你是新手,一点基础都没有,或者刚开始学的建议先学PS,然后PR,再AE。因为AE相对来说要难一点,你先学简单一点的,对于你后面学习其他软件就容易上手一些。当然了也不是非得要按这个顺序来学,根据自己的爱好兴趣点选择也可以。从了解软件到软件应用一步步来就可以了。
浏览目录
本总结分三个部分,分别为 PS/PR/ AE自学教程。这里简单做一下目录总结,以方便你查看相关知识。让你快速了解以及查看到自己想要观看的知识点。总结内容很多哟,记得点赞,收藏以便于下次观看。好了接下来开启高能模式。你准备好了吗。开始吧!
一、常用软件介绍
二、PS自学教程
三、AE自学教程
四、PR自学总结大全
一、常用软件介绍大全
工欲善其事必先利其器,有一个好的工具能让你的工作如鱼得水,此话真不假!对于剪辑也是如此。对于初学者或者刚入门的新手来说怎么选择剪辑软件了?这个其实并不难。看个人需求而定。如果你只是平时手机拍点小视频,然后简单剪辑加工就可以的,哪你大可选择手机类剪辑就可以满足你的需求了。如果你想制作精良的视频,你就考虑电脑制作软件了。
如何找到剪辑软件了?你可以直接去软件的官方。你有其他的方式也是可以的。至于 全套adobe系列软件ps、pr等等等,【点击此处一键拿走】
学生党想学视频剪辑,有哪些适合的入门剪辑软件? www.zhihu.com

软件 | 剪辑软件大合集-2020603 mp.weixin.qq.com

二、Photoshop 教程
PS以它强大的功能征服了很多设计者,拥有众多粉丝。它已经成为了很多人必备的工具。同时也是新时代工作以及学习中的必备技能之ps。PS就是很多人首选的斜杠技能之一。如何快速学习它了。如何从基础到精通了?请跟我们一起来学习吧。
Photoshop CC 2019初学者入门完整教程

明先森的视频
· 7840 播放
怎么系统地自学Photoshop? www.zhihu.com

三、AE自学教程
Adobe After Effects简称“AE”是Adobe公司推出的一款图形视频处理软件,适用于从事设计和视频特技的机构,包括电视台、动画制作公司、个人后期制作工作室以及多媒体工作室。属于层类型后期软件。
Adobe After Effects软件可以帮助您高效且精确地创建无数种引人注目的动态图形和震撼人心的视觉效果。利用与其他Adobe软件无与伦比的紧密集成和高度灵活的2D和3D合成,以及数百种预设的效果和动画,为您的电影、视频、DVD和Macromedia Flash作品增添令人耳目一新的效果。
还是不知道是干什么的?这么说吧,属于特效类的软件。你平时接触的宣传片、电视节目、以及微电影,甚至有些电影都有涉及到它。你看到的酷炫视觉效果多半有它的功劳。它可以说是在做视频中比较普遍的存在,使用率比较高的也比较容易上手的软件。而我们今天就是为你介绍这么一款神器的学习资源。让你也能做出大片来。还等什么了解一下吧!
AE CC 2019初学者入门完整教程

明先森的视频
· 4213 播放
有哪些适合自学的Ae教程? www.zhihu.com

四、PR自学笔记正文
本Premiere 学习笔记总结常见问题 两百多条 ,总字数达 四万多字 。不管你是初学的小白,或是刚进入剪辑学习软件阶段,还是说你学软件好几年了都有用处。因为这份总结涉及到了Pr的各个方面。既可以帮你解决软件出现的问题,也可以帮你熟知软件的实际应用,以及了解Pr的插件,同时也可以帮你清楚的知晓软件的安装与卸载问题。反正会给你带来很多的便利,帮你解决软件从安装到实际运用的方方面面的问题。

1、 ctrl+D : 给视频添加转场
2、 shift+D : 给音频和视频同时添加转场(音频默认是淡入淡出的形式)
3、 ctrl+shift+D : 给音频添加转场
4、 空格和回车键: 预览视频,空格键是在任意位置播放视频进行预览,而回车键会从时间线起始位置开始播放,如果有打入出点,则是在入出点之间播放。
5、 渲染过载区域: 如果视频分辨率或码率太高,时间线会出现红线,播放卡顿,无法实时预览,这时候,按一下回车键,就会自动渲染红线区域,或者打一个入出点,然后渲染也行。注:如果没有红线区域,按回车键时则是播放视频,而不是渲染。

6、 shift+i: 跳转到入点
7、 shift+o: 跳转到出点
8、 上下箭头: 跳转到上一个或者下一个剪辑点
9、 左右箭头: 时间线指针逐帧移动
10、 shift+左右箭头: 时间线指针每5帧移动一次
11、 alt+左右箭头: 视频逐帧移动
12、 alt+shift+左右箭头: 视频每5帧移动一次
13、 m : 添加标记。标记有两种:时间线标记和剪辑标记。当选中时间线上的视频时,标记会添加到视频上,这是剪辑标记,把轨道拉宽就看到了;如果没选中视频,那么添加的标记会出现在时间线上,这是时间线标记。
没有选中视频的情况下,双击m,就可以添加时间线标记,同时打开标记修改窗口;如果是剪辑标记,无法单击或双击标记打开标记修改窗口,需要选中标记后,按下m键才可以。

14、 shift+m: 跳转到下一个标记点
15、 ctrl+shift+m: 跳转到上一个标记点
16、 shift+ctrl+k: 剪切所有轨道
17、 ALT+拖拽视频: 会自动复制一份视频(包含音频)。按住ALT之后,选中音频,则音频复制,选中视频,则视频复制,如果要同时复制视频和音频,则要先选中,然后再按AlT键进行拖拽。
18、 shift+ALT+拖拽音频: 自动复制一份音频
19、 视频效果-扭曲-边角定位: 可以调节图像四个顶点的位置
20、 Q:波纹剪辑 ,剪切并波纹删除时间线指针前面的视频(仅限于指针位置的一段视频,其他视频不影响)
21、 W:波纹剪辑 ,剪切并波纹删除时间线指针后面的视频(仅限于指针位置的一段视频,其他视频不影响) 。如果时间线指针在空白处,那么时间线指针后面所有的素材会向前移动 直到与时间线指针对齐。
22、 F(或双击时间线上的视频):匹配帧 ,可以迅速找到时间线上素材在素材库对应的引用的一帧画面。
23、 shift+r :反向匹配帧 , F键匹配帧的反向操作,即从时间线找到素材监视器里现的画面。
24、 时间轴缩放:ALT+鼠标滚轮 + - \ 。注意+-不是小键盘区域的 而是大键盘区域的。\键比较实用,推荐。
25、 shift+delete: 波纹删除
26、 ctrl+\: 隐藏pr最顶端窗口信息
27、 分号键: 删除入出点之间的视频
28、 引号键: 波纹删除入出点的视频
29、 shift+Q或者W: 延长剪辑到时间轴(时间线指针位置)
30、 Ctrl+加减号 :扩展轨道宽度,这里的+-不是小键盘区域的,而是大键盘区域的
31、 shift+加减号 :扩展所有轨道的宽度,这里的+-是大键盘区域的。
32、 ctrl+alt+V: 批量粘贴属性。选中时间线上的一段素材,Ctrl+c复制,选中其他几段素材,然后ctrl+alt+V 会出现超级复制的窗口,然后就可以把所有效果粘贴到这几个素材上面了。
33、 逗号: 项目面板或者监视器里的素材迅速插入到时间线(如果有入出点,则会插入到入出点之间)。
34、 ALT+Ctrl+鼠标拖动: 两个视频互换位置。单独的Ctrl键也可以移动视频,但是会保留空隙, ALT+Ctrl不会保留空隙 。
35、 alt+从素材库拖动视频到时间线: 可以替换时间线的视频
36、 右键-删除属性: 选中时间线上的多个素材,然后删除属性,就可以全部删除素材上的效果。
37、 右键-缩放为帧大小 (也可在首选项中设置) :视频会自动铺满窗口,如果在运动面板中把缩放比例去掉,即使比例不对,也会铺满全屏(貌似有时不起作用)。缩放为帧大小,貌似是直接改变了视频的分辨率。
38、 右键-设为帧大小: 视频会自动铺满窗口。与缩放为帧大小不同的是,设为帧大小之后,在效果控件-运动-缩放,是可以看到缩放数值是被调节了的,而缩放为帧大小在效果控件-运动-缩放中的数值一直是不变的,永远是100。所以建议使用设为帧大小,而不要使用缩放为帧大小。
39、 在时间线插入/覆盖素材的其他思路: 时间线上有多段视频,如果要在某段视频前面或者后面插入一段新的视频,常见的方法是从源监视器中插入,但这里是另一种思路。
比如我们想要在某段视频前面插入一段新视频,那么就把时间线指针拖动到这段视频上,然后从项目面板找到新视频,用鼠标拖拽这段新视频到节目预览窗口,会出现一些选项,此时不要松开鼠标,把视频拖拽到“此项前面插入”的选项处,然后松开鼠标,新视频就被插入到原视频的前面了。
选项比较多,可以自己逐个尝试一下。
如果要替换素材,比如替换模板中的图片,则可以选择“替换”选项。

40、 打开pr控制台的方法: 在pr中,Ctrl+F12可以打开pr的控制台,然后在项目选项卡上选择Debug Datebase View(调试数据库视图),然后就可以看到一些系统的控制选项了。

41、 设置pr中文界面和英文界面同时显示的方法: 在pr中,Ctrl+F12可以打开pr的控制台,然后在项目选项卡上选择Debug Datebase View(调试数据库视图),然后在控制台里找到Application Language Bilingual(软件语言的双语)选项,把选项后面的false修改为true,然后重启pr,界面就变成中英双语言显示了。

42、 Pr中文界面和英文界面切换的方法: 在pr中,Ctrl+F12可以打开pr的控制台,然后在项目选项卡上选择Debug Datebase View(调试数据库视图),然后在控制台里找到Application Language(软件语言),把zh_CN修改为en_US,然后重启pr,就可以把pr界面修改为英文,如果把en_US修改为zh_CN,重启后界面就恢复为中文。

43、 预设导入方法: 预设一般是prfpset格式,是我们自己或别人用pr做好,然后导出,重新安装软件时,就可以再次导入。
在效果面板-预设-右键,选择“导入预设”,然后会在效果面板自动建立名为Presets的文件夹,被导入的预设就在此文件夹下。
双击Presets,可以更改预设文件夹的名字,改名后,下次导入预设时,又会重新建立一个新的Presets文件夹,预设会被导入到新的文件夹下。
如果预设文件夹里的预设太多,导入时可能会没有反应,所以建议每导入一个预设,就把文件夹改一下名,这样每个预设都会被导入到单独的文件夹下,而不会出现无法导入的情况。
PS:应广大知友要求,附上下载链接!在公众号 【做视频】, 回复 “adobe” 就可以看到全套Adobe软件~以及更多神器首发!请支持正版哟。


44、 效果重命名和保存预设: 如果我们为视频添加了多个同样的效果,如添加了多个RGB曲线,因为名字一样,修改效果的时候会弄混乱,如果把名字修改一下,就会好很多。方法:在效果控件,找到添加的效果,右键,重命名即可;如果要保存为预设便于下次使用,则右键时,选择保存预设即可。

45、 把多个效果保存为预设: 如果视频添加了多个效果,可以通过Ctrl键对效果进行多选,然后在“视频效果”上右键,选择保存预设,或者在右键选择“全选”,然后在选择保存预设。

46、 浮动面板: 如果要把某个面板或窗口单独拖拽出来,作为浮动面板,可以按住Ctrl键拖拽面板,如果要把面板放回原来堆叠的位置,则按住Alt键,拖拽回去即可。

47、 新建自定义素材箱: 在效果面板,有很多视频和音频效果,有时候找起来比较麻烦,我们可以新建自定义素材箱,把常用的效果统一放进去,便于以后寻找和使用。方法:在效果面板右上角点击,选择新建自定义素材箱,然后会在效果面板自动创建一个文件夹,把文件夹重命名一下,然后把常用的效果如:RGB曲线、溶化等常用效果,直接从效果面板原来的位置拖拽到文件夹里即可。

48、 判断视频是否是可变帧速率的方法:
把视频导入小丸工具箱的Mediainfo(或其他可查看视频参数的软件)中,然后看一下显示的帧速率参数,然后删除,重新导入,多导入几次,观察显示的帧速率参数是否有变化。
49、 Pr导入视频后,视频和音频不同步的解决方法(可变帧速率)【重要】:
如果导入的视频声音不同步,多半是因为素材是可变帧速率(VFR),与之相对的就是固定帧速率(CFR),比如25帧、30帧。
方法一:
新建一个文本文档,拷贝入下列文本:
LoadPlugin("C:\Users\John\Desktop\小丸\tools\avsfilter\VSFilter.DLL") DirectShowSource("E:\1.MP4",25,convertFPS=True) TextSub("E:\1.ass") ConvertToYV12()
第一行第三行第四行都是我要用来挂字幕压缩视频的(作者原话),重点在第二行convertFPS=True,加入这个参数之后,就可以输出固定帧率视频。
将其保存成.avs文件,试着用完美解码播放它,就可以看出该参数是否对视频的同步产生了影响。 之后使用支持avs的压缩软件,对avs进行转码,压缩得到的视频就是音频视频同步的了。
岛主观点: 方法一似乎是在AVS里添加convertFPS=True这个命令,然后压制输出的视频就变成固定帧速率了(推荐的软件:Megui、Mediacoder、小丸工具箱),我不懂AVS,没有具体操作过,但是这个方法看起来似乎是可行的。
方法二:
据说vegas在预览渲染的时候用的是系统的解码器,而Adobe系列的软件却是使用他们自家的解码器,所以处理不了可变帧率视频,从而产生音视频不同步的现象。而导入MOV格式视频时,pr调用的则是QuickTime解码器,所以强行改文件后缀名或者重新封装为MOV格式,然后导入,或许可以解决。
方法三:
据说强行改文件后缀名或者重新封装为AVI格式,视频的VFR(可变帧速率)就会变为固定帧速率。然后导入,或许可以解决。
方法四:
① 新建avs如下:
ffvideosource("xxx.mp4",timecodes="1.txt")
assumefps(24000,1001)
该AVS补充说明(重要):
assumefps(24000,1001)是指24000÷1001,意思是24帧秒÷1加百分之0.1,结果就是约23.976。 那么为什么要这么写呢,因为电视信号的录制和传播都是有延迟和误差的,当初制定规则时,就是这么定的,大约取百分之0.1误差率,所以P制式会变23.967,N制式会变29.970。
如果视频是30帧、25帧、24帧甚至15帧,那么就要写成(30000,1000)(25000,1000)……,可以缩写成(30,1)(25,1),也就是零误差率。
岛主观点: xxx.mp4中的xxx可能需要改为视频文件的名字,或者直接就是xxx,不修改,我也不知道,不了解AVS。
② 用播放器打开avs会输出一个1.txt,这个是timecode文件。ffvideosource这个命令需要下载ffmpegsource的dll才能支持。
③ 如果你需要内嵌字幕,需要用aegisub将字幕根据timecode文件做出调整,然后再用avs载入压制。方法如下:打开aegisub,开启一个待处理的字幕,然后在video选项里面的timecode选项导入对应的timecode文件。然后选择file菜单的导出命令,保留第一个转换fps,这里的fps数值根据你上面的avs设定的fps值来,其他两项取消勾选,导出字幕即可。【 岛主观点: 这一步应该可以忽略】
④ 为何用aegisub修改字幕呢,因为片源经过assumefps后,长度会发生改变,如果不同步调整字幕的话,内嵌进的字幕将无法同步画面。如上压制完毕后,就会得到一个成品,但此时画面和声音的长度还完全对不上。【 岛主观点: 这一步应该可以忽略】
⑤ 然后就可以载入megui压制了,挂字幕记得加上textsub("字幕.ass")命令。【 岛主观点: 这一步应该可以忽略】
⑥ 重新载入timecode:封装mkv最为简单,只要使用mmg载入视频后,选定timecode文件。而mp4则需要用mp4box进行封装。导入timecode文件后,视频长度即恢复正常。
⑦ 合并音频:mkv最为简单,直接加入音轨。mp4则需要用mp4box封入音轨。
岛主观点: 方法四看起来和方法一有异曲同工之妙。
50、 pr cc2015已取消4 8 16点无用遮罩功能 :可以用效果控件中的透明度来代替。 透明度里可以用钢笔工具绘制一个蒙版,可以通过“蒙版路径”左侧的码表工具,为遮罩添加关键帧,而且蒙版还有一个自动跟踪功能,自动跟踪时,如果跟踪效果不好,可以随时点击停止,然后手动调节遮罩,调节后再次自动跟踪。另外每添加一个视频效果,在效果控件里,该效果的旁边都有蒙版选项,可以自由绘制和跟踪遮罩。


51、 代理剪辑(2015.3新增): 通过媒体浏览器,找到视频所在文件夹,把“收录”勾选,然后点击右侧的扳手工具,即可打开代理设置窗口。

在打开的窗口中,选择收录设置,收录方式选择创建代理,预设选择1024*540Gopro CineForm或其他分辨率的Gopro CineForm,因为H.264采用帧间压缩,消耗硬件比较大,而Gopro CineForm采用帧内压缩,所以建议选择Gopro。貌似Gopro转码之后是mov格式,文件文件很大,用H.264好像也很大,所以需要注意硬盘空间。
代理目标可以选择代理存放的位置,可以是和项目相同,也可以选择新的文件夹存放。

然后点击确定,在文件浏览器里把原始文件拖动(或右键-导入)到项目面板,这时,会自动启用Media Encoder(需提前安装Media Encoder),并在Media Encoder中自动进行转码。
这时候我们可以继续从文件浏览器导入视频到项目面板,新导入的视频可以和之前不在同一个文件夹,只要保证“收录”始终勾选,那么所有视频在导入到项目面板时,都会自动被添加转码队列。如果通过双击项目面板的方法导入视频,默认也会创建代理文件。
如果从文件浏览器导入的视频不想创建代理文件,则在导入时取消勾选“收录”即可。取消勾选之后,从项目面板直接双击导入的视频,应该也不会创建代理文件,但是没有试过。
在项目面板选中要创建代理的视频,右键-代理-创建代理,这样可以为单独的某个视频创建代理。

转码结完成后,在项目面板上方,“名称”一栏附近,右键-元数据显示,然后在打开的元数据显示设置窗口中,搜索代理,并把代理勾选,然后确定即可。

勾选代理显示之后,拖动项目面板的滚动条,可以看到代理,代理选项下,如果显示“已附加”,则说明已经代理文件创建成功;如果现实“脱机”,则说明正在进行代理转码;如果什么也不显示,说明这个素材没有进行代理文件的转码。这里不是很重要,只是用来查看代理文件完成情况。

从项目面板中,拖拽视频到时间线,自动创建一个序列,不管这个视频是否完成代理文件的转码,都没关系。
如果没有转码结束,剪辑时也不影响,无非是等转码完成后,再点击“切换代理”(见下图)。
如果转码结束,那么这个代理文件的分辨率等参数也不影响序列的参数,序列的参数只受原始文件影响。
建立序列后,在界面面板下方开启代理即可,如果之前没用过代理功能,需要点击“+”,然后把“切换代理”按钮添加到界面面板下方,添加之后,点击此按钮,就可以开启代理模式了。


注:比如原视频是4K,代理文件是720p,那么代理文件自动创建的序列依然是4K序列,和原文件保持一致,序列参数和代理文件无关,这里无需担心。 代理剪辑只影响剪辑过程中的预览,不会影响输出,所以,无论是否开启了代理模式,输出都是根据原始的清晰文件。
如果不放心,怕输出的视频画质不好,可以在项目面板选中视频,右键-代理-重新链接完整分辨率媒体(一般来说没必要,除非在多台电脑之间进行剪辑)。
52、 代理剪辑的第二种方法: 新建项目时,直接点击“收录设置”,然后选择创建代理,之后就和方法一的操作一样了,只不过是方法二有个缺点,导入的视频全部都会创建代理文件,而方法一可以通过取消勾选“收录”的操作决定要导入的文件是否创建代理。

53、 代理预设的创建方法: 系统自带的包括Gopro CinForm和H.264在内的6个预设,码率太高,生成的代理文件体积很大,而且分辨率也未必是我们需要的正确参数,所以建议自己创建代理预设。
首先,打开Media Encoder,在左下角,点击“+”,可以创建两种预设,首先选择创建编码预设。

在弹出的编码预设窗口中,格式可以选择H.264,然后把分辨率、帧速率、场序、长宽比、比特率都修改成自己需要的参数。注:把右侧的勾去掉,就能修改了。


转码预设创建成功后,会在Media Encoder左下角显示。

接下来,同样的方法,创建一个收录预设,随便设置一个名字,然后勾选“将文件转码到目标”,在浏览位置处,选择一个文件夹,专门用来存放代理文件,然后格式选择H.264,预设选择刚刚创建的“编码预设”。


创建收录预设后,也会在Media Encoder左下角显示。从Media Encoder左下角找到创建的收录预设,右键-导出预设导出目录选择:
C:\Program Files\Adobe\Adobe Premiere Pro CC 2015.3\Settings\IngestPresets\Proxy

然后,新建项目时,在收录设置中,就有了我们刚才创建的预设。

注意事项: 在收录选项里,有一个代理目标,也就是代理文件的存放位置,默认是“与项目相同”。
“与项目相同”就是与项目存放的位置一致;
“选择位置”,就是选择一个自定义的文件夹存放代理文件;
“使用预设目标”,则会存放在预收录预设的文件夹,我们之前创建收录预设时,勾选了一个将文件转码到目标,并在“目标”选项那里选择了一个文件夹,就是指的这个文件夹。

54、 利用代理文件在不同电脑进行剪辑: 我们创建了代理文件,把文件从工作站复制到另一台电脑进行剪辑,剪辑之后,为保证输出时使用的是完整分辨率的源文件,可以在项目面板选中视频,右键-代理-重新链接完整分辨率媒体。
55、 恢复或链接离线文件的注意事项: 如果素材离线,需要重新链接素材,建议把视频所在文件夹设为英文名字和路径,这样不容易出错。
56、 同步偏移(项目-元数据显示-Premiere Pro项目元数据-同步偏移):通 过同步偏移的显示,可以查看音视频调整同步的情况。如果原始视频和音频播放时不同步,把视频(含音频)添加到时间线,调节同步之后,从时间线把视频(含音频)拖拽回素材库,那么素材库中新加的这是视频会保持音频调节后的状态,也就是音频和视频同步的状态,以后从素材库拖拽使用的时候,无需再次调节同步。开启同步偏移之后,我们可以方便的区分哪个是同步之后的新素材,并且知道调节同步时,偏移了多少帧。
PS:应广大知友要求,附上下载链接!在公众号 【做视频】, 回复 “adobe” 就可以看到全套Adobe软件~以及更多神器首发!请支持正版哟。


57、 为视频或图片添加边框的方法:
方法一: 通过效果控件的缩放数值,调节视频大小之后,通过新建字幕,绘制一个矩形,然后调节矩形大小,放在视频下方的轨道。
方法二: 新建颜色遮罩,放到视频下方的轨道,然后给颜色遮罩添加裁剪,通过调节裁剪的参数,修改言责遮罩的大小,裁剪的顶部和底部数值要相同,左侧和右侧数值也要相同,或者四个数值都相同。
方法三: 为视频添加放射阴影(视频效果-透视-放射阴影),修改阴影颜色为边框颜色,勾选调整图层大小,然后通过光源数值调节边框的位置,通过投影距离修改边框的大小,最后把不透明度设为100%。

方法四:
在Newblue插件中,Newblue Elements分类下,添加Flying pip,视频画面会自动变小,并添加边框。
Start Point起始参数,End Point是结束参数,这两个选项内的参数要完全一致,否则就变成动画了,相当于加了关键帧。选项内的Position是位置、Rotation是旋转、Zoom是画面缩放的大小。

在Outline选项中,可以设置边框的颜色、宽度、羽化、透明度,在Outline下方,还有一个Drop Shadow选项,可以为画面添加阴影。 注: 在Newblue Elements下,本身有Outline(边框)效果,但是添加后,没效果,调节参数也无效,原因未知。

58、 为视频添加摄像机边框(取景器)的方法:
Newblue插件中,Newblue Elements分类下,添加Viewfinder,内有多个预设,有些预设会改变画面颜色,如果不想改变画面颜色,要把Tint参数设为0,并且不要勾选B/W。
Sharpen是锐化,也不要勾选;Resolution是分辨率,这个参数要设为100%。Overlay选项下的参数可以调节取景框显示的内容;Counter选项下,可以修改时间码的数值(前提是在Overla已经勾选了时间码的显示)。
59、 为视频添加画面抖动效果的方法:
方法一: 安装Newblue插件,在Newblue Elements分类中,找到Active Camera效果,添加即可,Active Camera中有多种画面抖动效果预设。

方法二: Red Giant Universe插件中,Universe Legacy分类中下,添加“uni.Camera Shake legacy”效果。
方法三: Red Giant Universe插件中,Universe Utilities分类中下,添加“uni.Camera Shake”效果。
60、 为视频添加地震晃动效果的方法:
Newblue插件中,Newblue Stylizers分类下,添加Earthquake,内有多种预设。
61、 调节画面显示比例(宽高比)的方法: 比如16:9画面修改为4:3或2:1。
Newblue插件中,Newblue Essentials分类下,添加Aspect Ratio,内有多个预设,根据预设的名字就可以看出宽高比的参数。
62、 为视频画面添加四分屏的方法:
通常的方法是通过调节效果控件的缩放和位置数值来实现,但是比较繁琐,这里用插件比较容易。
Newblue插件中,Newblue Elements分类下,添加Picture Grid效果,然后在预设中,4UP-A1、4UP-A2、4UP-B1、4UP-B2分别代表的就是视频在左上角、左下角、右上角、右下角。
默认情况下,会同步为视频添加一个白色的边框。如果不需要边框,把Border选项下Thickness参数改为0即可。

63、 为视频画面添加九分屏的方法:
Newblue插件中,Newblue Elements分类下,添加Picture Grid效果,预设中有Brady-A1到Brady-C3,共9个预设,分别是九分屏的九个位置。

64、 切割视频画面,并把分割后的画面显示多次的方法:
比如视频中间有一个人,把中间的人部分切割出来,并让画面显示多个人。
Newblue插件中,Newblue Elements分类下,添加Tile,默认视频画面是被切成三部分的。
Tile选项下的Vertical和Horizontal可以修改画面分割的次数。Origin可以调节画面显示的位置,另外在效果控件点击选中Tile,画面会出现一个锚点,左右拖拽锚点,也可以更改画面显示的位置。
65、 Newblue插件,添加后任意效果后,切换效果中的预设,效果或画面不显示的解决方法:
删除添加到视频上的效果,重新添加,或者在预览窗口左下角,把预览画面数值由“合适”修改为“10%”,然后点击选中效果控件的该效果名称,会看到预览窗口中有一个锚点,拖拽锚点到屏幕中合适的位置,效果就出现了。
66、 为视频添加时间码的方法:
方法一:pr效果列表中自带时间码效果。
方法二:Newblue插件中,Newblue Elements分类下,添加Time Clock,里面有多个时间码预设,如果切换预设后,效果不显示,请参考“Newblue插件,添加后任意效果后,切换效果中的预设,效果或画面不显示的解决方法”。
67、 为视频添加倒影的方法:
Newblue插件中,Newblue Elements分类下,添加Reflection,里面有多个倒影预设,需要注意的是,在切换预设后,可能会出现画面黑屏的情况,原因未知,解决方法是:在效果控件,点击选中Reflection,然后pr预览画面会出现两个锚点,拖拽其中一个锚点,调节锚点的位置,这样视频画面就出来了。


68、 在视频右下角添加调色矢量图的方法: 有时候,为了教程的演示,需要在视频右下角添加亮度波形图、RGB分量图等。
Newblue插件中,Newblue Essentials分类下,添加Gamma Corrector和Region Scope,两个效果所含的波形图种类不一样。通过Video Scope参数,可以切换要显示的波形图类型。

69、 为视频添加鱼眼效果的方法:
方法一:pr自带的“球面化”效果,缺点是参数比较少。
方法二:Newblue插件中,Newblue Filters分类下,添加Fish eye效果。
方法三:Red Giant Universe插件中,Universe Legacy分类下,添加“uni.Fish Eye Distortion Legacy”效果。
70、 修复视频鱼眼效果的方法:
Red Giant Universe插件中,Universe Utilities分类中下,添加“uni.Fisheye Fixer”效果。
71、 为单个视频(不是序列的参数)修改帧速率或添加丢帧效果的方法:
Newblue插件中,Newblue Filters分类下,添加Frame Rate,内有多个预设。
Frames per Sec:帧速率(每秒画面的帧数)
crossfade percent:淡入淡出的百分率,即上一帧与下一帧画面叠加溶化的程度。
72、 为视频添加老电影(老电视)效果的方法:
方法一:Newblue插件中,Newblue Filters分类下,添加Old TV,内有多个预设。
方法二:Red Giant Universe插件中,Universe Legacy分类下,添加“uni.Holomatrix EZ Legacy”效果,内有多种预设。
方法三:Red Giant Universe插件中,Universe Stylize分类下,添加“uni. Holomatrix”效果。内有多种参数可以勾选和修改。默认情况下视频是变色的,如果要保持原来的色调,展开Effects,把里面的Colorization去掉勾选即可,另外展开Effects后,内有多种参数可以勾选。
方法四:Red Giant Universe插件中,Universe Stylize分类下,添加“uni. MisFire”效果。
73、 为视频添加噪点/雪花/颗粒/划痕(老电视效果)的方法(推荐):
方法一:Red Giant Universe插件中,Universe Legacy分类下,添加“uni.Luminance Noise Legacy”效果,内有多种 雪花 预设。
方法二:在pr中,选择视频效果-杂色与颗粒-杂色,可以为视频添加颗粒(雪花),通过杂色数量参数,可以修改颗粒的数量。
方法三(推荐) :Red Giant Universe插件中,Universe Legacy分类下,添加“uni.MisFire Legacy”效果,该效果下,有多种参数,把每种参数勾选,就能看到效果了,每种参数也可以展开调节效果的强度,参数和效果比方法一丰富。
其中Apply Grain是颗粒(雪花)。
Apply Deep Scratches和Apply Basic Scratches是划痕,前者是深度划痕,后者是基础划痕。

展开Grain,可以调节颗粒(雪花)的数量和颜色。

展开Basic Scratches,可以设置基础划痕的数量和时间间隔(划痕运动的速度)。

展开Deep Scratches,可以设置深度划痕的数量、时间间隔(速度)、颜色。

74、 为视频添加干扰效果(类似老电视效果)的方法:
Red Giant Universe插件中,Universe Stylize分类下,添加“uni.Glitch”效果。
75、 为视频添加VHS(模拟录像带)效果的方法:
方法一: Red Giant Universe插件中,Universe Stylize分类下,添加“uni.VHS”效果,内有多种预设。
注意: 此效果的Frame Style参数一定要修改为Original,否则视频可能会变形(会全部变成4:3比例)。
方法二: Red Giant Universe插件中,Universe Text分类下,添加“uni.AV Club”效果,也可以达到效果,但是这个通常是用在字幕上。在效果控件中,点击Browse Presets可以打开模板库。

76、 为视频添加光晕/模拟星光/模拟阳光效果的方法:
Red Giant Universe插件中,Universe Stylize分类下,添加“uni. Knoll Light Factory EZ”效果,内有多种预设。
77、 为字幕添加80年代设计风格的类金属文字效果的方法:
Red Giant Universe插件中,Universe Text分类下,添加“uni.Luster”效果。常见于MG动画的应用上面。
78、 为字幕添加长阴影效果的方法:
Red Giant Universe插件中,Universe Text分类下,添加“uni.Long Shadow”效果。
79、 给文字加上一些流行MG动画入场方式的方法的方法:
Red Giant Universe插件中,Universe Text分类下,添加“uni.Title Motion”效果。
在效果控件中,点击Browse Presets可以打开模板库,点击Edit Text可以编辑字幕内容。 注意: 不支持中文,如果输入中文软件会卡死。

80、 视频设为卡通风格色调的方法:
Newblue插件中,Newblue Stylizers分类下,添加Cartoonr plus或Charcoal,其中Charcoal是黑白风格的卡通色调。效果内有多种预设。
81、 视频设为铅笔画风格色调的方法:
Newblue插件中,Newblue Stylizers分类下,添加Colored Pencil,有多种预设。
82、 视频添加手绘画风格色调的方法:
Newblue插件中,Newblue Stylizers分类下,添加Hand Drawn,内有多种预设。
83、 视频添加印象派风格色调的方法:
Newblue插件中,Newblue Stylizers分类下,添加Impressionist,内有多预设。
84、 视频添金属风格色调的方法:
Newblue插件中,Newblue Stylizers分类下,添加Metallic,内有多种预设。
85、 视频添霓虹灯风格色调的方法:
Newblue插件中,Newblue Stylizers分类下,添加Neon Lights,内有多种预设。
86、 为视频添加颜色漂移(颜色分离)效果的方法(推荐):
方法一:Newblue插件中,Newblue Stylizers分类下,添加RGB shift,内有多种预设。
方法二:Red Giant Universe插件中,Universe Distort分类下,添加“uni.RGB Separation”效果,内有三组参数可以调节。
87、 为视频添加光点晕影(光晕)效果的方法:
Newblue插件中,Newblue Stylizers分类下,添加Halovision,内有多种预设。
88、 为视频添加波浪效果的方法:
Newblue插件中,Newblue Stylizers分类下,添加Rolling Waves或Wiggle,内有多预设。
89、 为视频四周添加模糊,突出中间焦点的方法(推荐):
Red Giant Universe插件中,Universe Legacy分类下,添加“uni.Zoom Blur Legacy”效果。
90、 为视频添加上下黑边的方法: 为视频添加裁剪效果,通过调节裁剪的顶部和底部的参数,实现黑边效果,顶部和底部数值要一致。