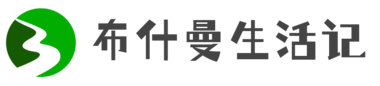使用Mikrotik路由器配置多个宽带连接
Mikrotik路由器是一款功能强大的网络设备,拥有许多高级功能,可用于家庭和企业网络。在这篇文章中,我们将介绍如何使用Mikrotik路由器配置10条宽带连接。
第一步:为Mikrotik路由器配置IP地址
在开始之前,我们需要为Mikrotik路由器配置IP地址。打开Mikrotik路由器的Web界面,然后转到“IP”菜单,并单击“地址”选项卡。
在此处,您可以设置Mikrotik路由器的IP地址,掩码和网关。请注意,您可以为Mikrotik路由器的任何接口配置IP地址。
第二步:配置Mikrotik路由器的DHCP服务器
Mikrotik路由器还可以充当DHCP服务器。要配置DHCP服务器,请打开Mikrotik路由器的Web界面,并单击“IP”菜单,然后单击“DHCP服务器”选项卡。
在这里,您可以定义DHCP服务器的参数,例如IP地址池,子网掩码,网关和DNS服务器。确保正确设置这些参数,以使DHCP服务器正常工作。
第三步:添加宽带接口
接下来,我们需要为每个宽带连接添加接口。要添加新接口,请单击Web界面中的“Interfaces”选项卡,然后单击“新增接口”。
在“新增接口”对话框中,选择接口类型,并为此接口定义名称。然后,单击“应用”按钮保存更改。
第四步:为每个宽带连接配置IP地址
现在,我们需要为每个宽带连接分配IP地址。要执行此操作,请单击Web界面中的“IP”选项卡,然后单击“地址”选项卡。
在此处,为每个接口配置一个IP地址,并确保使用正确的子网掩码。此外,您还需要为每个接口定义网关和DNS服务器。
第五步:创建静态路由
现在,我们需要为每个宽带连接配置静态路由。要创建静态路由,请单击Web界面中的“IP”菜单,并单击“路由”选项卡。
在此位置,为每个接口配置静态路由,并确保正确定义目标网络。确保为每个网络都定义了正确的网关。
第六步:添加NAT规则
为了使Mikrotik路由器可以路由宽带流量,我们需要添加NAT规则。要添加NAT规则,请单击Web界面中的“IP”菜单,并单击“防火墙”选项卡。
在这里,单击“NAT”选项卡,然后单击“新增规则”。为每个宽带连接定义一个NAT规则,并确保正确定义源IP地址,目标IP地址和端口号。
第七步:核实配置
一旦您已为每个宽带连接配置了IP地址,静态路由和NAT规则,请核实Mikrotik路由器的配置。要执行此操作,请打开Mikrotik路由器的Web界面,并单击“系统”选项卡,然后单击“单元”选项卡。
在此位置,您可以查看Mikrotik路由器的接口状态和路由表,确保所有内容都已正确设置。
第八步:绑定所有宽带
现在,我们需要为Mikrotik路由器的所有接口绑定宽带连接。要执行此操作,请单击Web界面中的“队列”选项卡,并单击“树”选项卡。
在此位置,为每个宽带连接绑定接口,并定义带宽限制。
第九步:监视宽带连接
现在,您已成功配置Mikrotik路由器以使用多个宽带连接,但是您需要监视这些连接以确保它们正常工作。要执行此操作,请单击Web界面中的“工具”菜单,然后单击“摘要”。
在此位置,您可以查看每个宽带连接的状态和带宽使用情况。确保没有任何故障,例如断开连接或速度下降。
第十步:测试速度
最后,我们需要测试Mikrotik路由器的宽带连接速度。要执行此操作,请使用网络测速工具在每个连接上测试速度。
确保每个宽带连接都能提供所需的带宽,并且所有连接都具有稳定的速度。如果您发现速度慢或连接不可靠,请检查路由器配置以寻找故障。
在本文中,我们已经介绍了如何使用Mikrotik路由器配置10条宽带连接。如果您遵循上述步骤并正确设置路由器配置,则可以轻松地使用多个宽带连接并获得更快的网络速度。
本文内容来自互联网,请自行判断内容的正确性。若本站收录的内容无意侵犯了贵司版权,且有疑问请给我们来信,我们会及时处理和回复。 转载请注明出处: http://www.cnbushmen.com/shrd/11252.html mikrotik路由器配置10条宽带(使用Mikrotik路由器配置多个宽带连接)