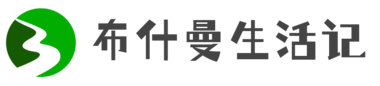不会抠图怎么办?
你可能会看到类似于“抠图以后再也不愁了”“一键搞定复杂的抠图”,坦白说,这是不可能的。
躲不过的钢笔工具还是要讲,这个真没办法,假设你刻意躲过这个环节的话,相信我,等你有基础后你一样会倒回来重新学。

钢笔工具是很多新手不愿意碰的工具,有人甚至一碰这个工具就放弃PS了,所以我想了很久,到底该如何去讲这个“钢笔工具”
我尽量分开几期去说,不然你会不耐烦。今天只解决以下这几个问题:
1、钢笔工具是什么?
2、了解钢笔工具之前我们说说路径是什么?
3、钢笔工具可以干什么?
4、最简单的钢笔使用方法
问题一:“钢笔工具”在哪里?它是什么?
它在这里, 快捷键是P

PS的钢笔和写字用的钢笔不一样:
1、写字的“钢笔”用的是墨水,写出来就变成线条了,而且不能修改。

2、PS的“钢笔”不用墨水,写出来直接就是“线条”,有一帮人给这根线条取了一个名字,叫 “路径”,这根路径是可以修改的。

问题二:那路径又是什么?
你可以理解为路径和线条是一样的,只不过路径是由“点”和“线”组成的一条线, 可以随时拖动“点”和“线”进行编辑而已

问题三:钢笔工具可以干什么?
1、它可以绘制路径和形状
2、它可以把路径变成选区
3、它可以抠图,可以抠的非常精细
所以这里补充一点:
不要过分相信于插件抠图、一键抠图,这些东西只能解决你部分问题,稍微复杂一点的图像这些软件办不到,等这几期说完后,我会介绍抠图插件给你。
最简单的钢笔工具使用方法:
正式开始前,你需要再次复习下面几点小知识:
1、钢笔画出来的是“路径”或“形状”
2、“路径”是由点和线构成的。形状和路径一样,只不过形状可以更换颜色而已
3、钢笔画出来的路径线条是可以有弧度的,也可以有直角的
接下来开始:
选择钢笔工具--选择路径--把“橡皮带”勾选上

在A点单击鼠标,鼠标移到B点的时候点击鼠标不放,然后拖拽。让线条和苹果的边缘重合。

然后鼠标移到到C点,按住鼠标拖拽。

你会发现当你移动鼠标的时候,会沿着钢笔工具默认有一条线伸出来,这样的话就不需要你去判断鼠标该停留在哪个点才是正确的。这个就是“橡皮带”的好处。非常适合新手练习。
如果你把“橡皮带”关掉。是不会出现延伸出来的那条线的,等你用多几次就可以关掉了
接下来你只需要按照上面的方法沿着边缘全部抠出来就可以了

当碰到直角的地方,按住alt键就可以将手柄转弯,然后再继续之前的步骤

是不是很简单,记得用多几次就把“橡皮带”关掉,以后慢慢就会了

大家使用钢笔工具的最大原因是什么?
1、不知道鼠标停留在哪个点才是正确的,有时候多了,有时候少了。
前期练习的时候,两个点的距离不要拉的太大就可以了,但等你熟练之后,你自然就知道鼠标该停留在哪个点了,记住:尽量用最少的点把图像抠出来
2、画出来的线总是不能和边缘对齐
告诉你一个技巧,拖出来的线总是和苹果的边缘相切,这样会保证你画出来的线永远都是平滑的

红框处的线是你拖出来的线,你让这条线保证和苹果的边缘相切。就是保证和苹果的边缘大致重合,那么你下次拖出来的线条也就是正确的

你看,我每次拖拽的时候基本都是沿着苹果的边缘去拖拽,那么你下次拖拽出来的线就不会错。 记得:碰到转弯的地方按住alt键
按照上面的方法,练习3张图片,基本就已经告别初学者了
按照上面的方法,练习3张图片,基本就已经告别初学者了
按照上面的方法,练习3张图片,基本就已经告别初学者了
在下一期会讲到:
1、如何调整路径上的点和线,万一中途抠错了怎么办?
2、如何把路径变成选区
3、如何调整选区至合适效果
4、完整的把图像抠出来